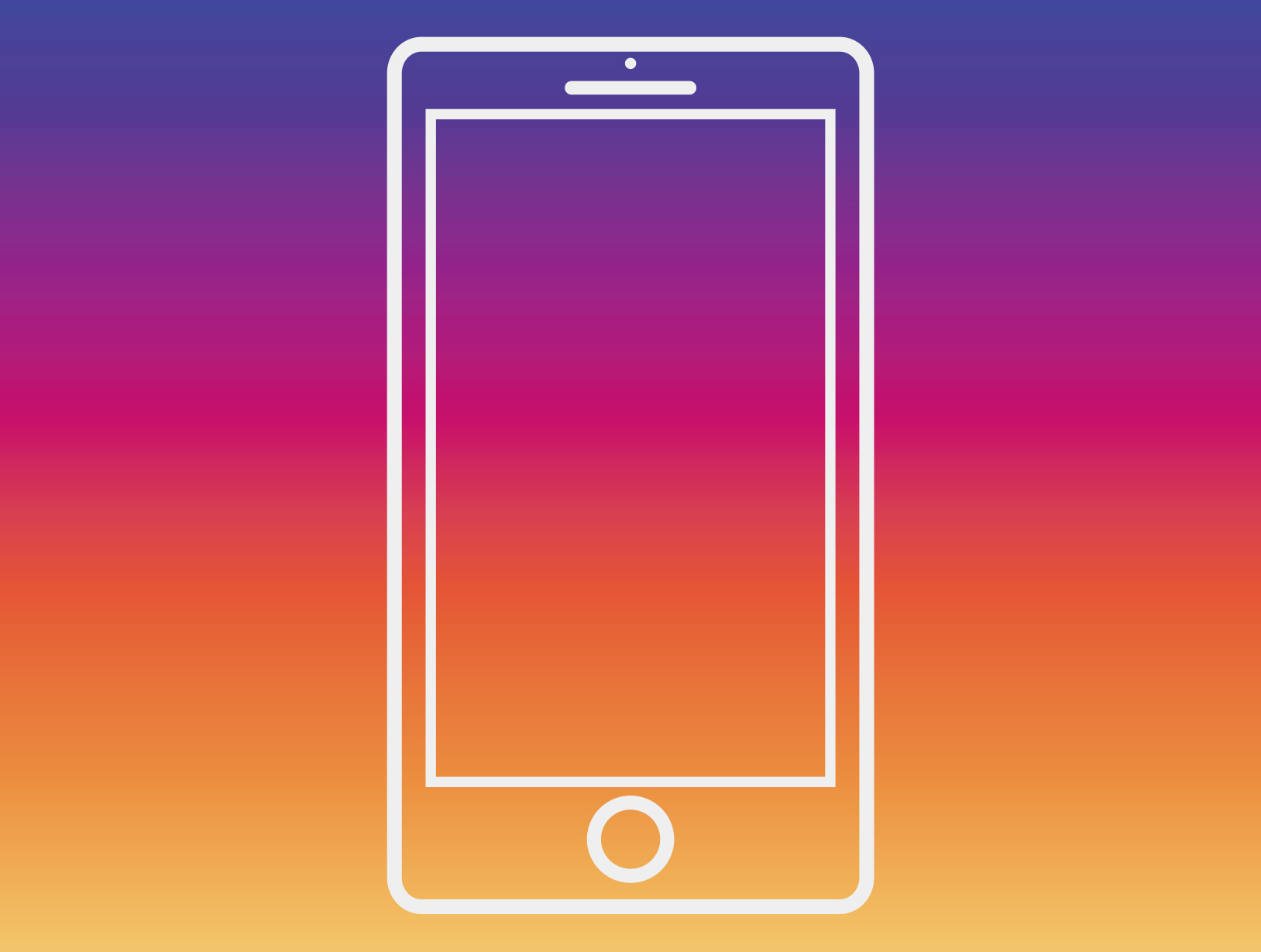インスタライブの始め方をご存じでしょうか。AndroidやiPhoneでは、インスタグラムの画面を少し操作するだけで、簡単にインスタライブできます。
しかし、「PCでもインスタライブできるの?」・「インスタライブするときの注意点は何?」など、インスタライブにまつわる疑問は多いですよね。
ですので、今回はインスタライブの始め方を、デバイス別に徹底解説します。本記事の後半部分では、インスタライブする際の注意点もまとめましたので、ぜひ参考にしてください。
本記事を読めばデバイスごとのインスタライブの始め方がわかり、インスタライブ初心者の方でもすぐに実践できますよ。
目次
【iPhone・Android】インスタライブで配信する方法
インスタライブで配信する方法を紹介します。実は、iPhone・Androidかかわらず、インスタライブする際の準備は同じです。
- プロフィール欄の右上にある+ボタンをクリック
- 「ライブ」をクリック
- 写真2枚目のような画面になるため、「ライブ」の真上にあるボタンをクリック
上記の手順を踏めばインスタライブが始まります。筆者はAndroidの画面で解説しましたが、iPhoneも同じようにできますので、ぜひチャレンジしてください。
PCでインスタライブを配信する方法
PCでインスタライブする方法を紹介します。PCでインスタライブするには、2つのソフトが必要です。
- 必要なソフトをインストール
- OBS Studioの具体的な設定方法
- Yellowduckの具体的な設定方法
必要なソフトをインストール
まずは、PCでインスタライブを始めるのに必要な2つのソフトをインストールしましょう。必要なソフトをインストールしなければ、PCからインスタライブできないためです。
✔「OBS Studio」をインストール
✔「Yellowduck」をインストール
→PCがwiindowsの方は「Download for Windows」・Macの方は「Download for Mac」を選択してください。
OBS Studioの具体的な設定方法
「OBS Studio」では、インスタライブを縦画面で配信をするための設定が必要です。PCとスマートフォンは解像度が違うため、設定し直さなければきれいに映らないためです。
- 「OBS Studio」を起動
- 「自動構成ウィザード」の表示のあとに「キャンセル」をクリック
- 画面右下の「設定」をクリック
- 設定画面を開き、左メニューの「映像」をクリック
- 「基本(キャンバス)解像度」と「出力(スケーリング)解像度」が縦長になるように数字を入力。(手動で入力してください。おすすめは1080×1920です。)
- 完了したら画面右下の「適用」→「OK」の順番でクリックし、画面を閉じる
「OBS Studio」の縦場面設定が完了しました。「Yellowduck」の設定を終えたら、すぐに「OBS Studioで配信できます。また、スムーズに進むようにURLとストリームキーを入力する画面を表示させて準備しましょう。
- 画面右下の「設定」→左メニューの「配信」の順番でクリック
- 「ストリームキーを使用」→「サービス」を「カスタム」に変更
- この画面を表示したまま「Yellowduck」を設定する
Yellowduckの具体的な設定方法
OBS Studioで配信準備が完了したあとは、Yellowduckを起動しましょう。配信に必要な「URL」と「ストリームキー」を取得するためです。
- インストールしたYellowduckを起動
- インスタグラムのログイン情報を入力→「Log In & Start」をクリック
- 「RTMP URL」と「Stream key」が表示されますので、OBS Studioの「サーバー」→「RTMP URL」、「ストリームキー」→「Stream key」を入力
- 画面右下の「適用」をクリック
- 設定画面を閉じ、画面右下の「配信開始」をクリック。
5番まで終えた方は、インスタライブをPCで始められます。ただし、「Log In & Start」をクリックするとすぐにライブ配信が開始するため、「URL」と「ストリームキー」をコピペする以外の作業をすべて終わらせてから、「Log In & Start」をクリックしましょう。
インスタライブする際の注意点
インスタライブする際の注意点を3つ紹介します。
- 個人情報は言わない・映さない
- 配信終了時は必ずチェック
- 充電切れに注意
個人情報は言わない・映さない
芸能人・著名人のみならず、一般の方でもライブ配信する際は個人情報の取り扱いに注意しましょう。個人情報は言わない・写さないを徹底してください。
- 本名や生年月日
- 自宅の住所
- 窓からの景色や隣の部屋にいる家族の会話
特に上記の項目は配信中に配慮してください。しかし、インスタライブ初心者は、ついプライベート性の高い情報を言ってしまうのは自然なことです。ですので、初めてのライブ配信は特定の人だけが見られるように設定して、おこなうのがおすすめ。
インスタライブ配信中には、個人情報は言わない・写さないのを徹底してください。
配信終了時は必ずチェック
インスタライブを配信終了したときは、必ずチェックしましょう。「配信停止したと思ったらできていなかった」といったケースがよくあるためです。
具体的には、配信されている状態なのを知らずに、カメラに写る映像やプライベートな会話を聞かれて炎上したケースもあります。フォロワーが多い少ないに限らず、人は表と裏の顔を持っていますので、ライブ配信の終了時は必ずチェックしてください。
充電切れに注意
インスタライブ中、デバイスの充電切れに注意しましょう。ライブ配信中はデバイスのバッテリー消耗が激しいためです。
ライブ配信中の充電切れを繰り返すと、信頼性が落ちる・視聴者が心配するなどの事態が起こります。
- スマートフォンorPCのバッテリーは80%以上の状態で始める
- ライブ配信中は小まめに充電をチェックする
ただし、ライブ配信する間に、スマートフォンやPCを常に充電するのはおすすめできません。デバイス本体が非常に熱くなり、パフォーマンス低下につながるためです。
充電切れには注意しながら、インスタライブを楽しんでください。
インスタライブに関してよくある質問
インスタライブによくある質問を2つ紹介します。
- 配信者は誰が視聴したのかわかる?
- ライブ配信中に写真を撮りたい!
配信者は誰が視聴しているのかわかる?
インスタライブ配信者は、誰が視聴しているかわかります。ユーザーがインスタライブを視聴し始めたタイミングで、「~~~(ユーザー名)さんが視聴し始めました」と、画面左下のコメント欄で表示されるためです。
多くの人が視聴している人気アカウントであれば、コメントに紛れすぐに流れて表示されなくなりますが友人・知人で視聴したことがバレたくなければ注意が必要です。
インスタライブ配信中に画面の写真を撮ったらバレる?
インスタライブ配信中に画面の写真(スクリーンショット)を撮っても、配信者には気づかれません。ライブ配信中にスクリーンショットしても、配信者へ通知されないためです。
また、配信者によってはタイミングを見計らって、スクリーンショットできる時間を設ける毛-巣もあります。ただし、配信者がスクリーンショットを禁止する場合は、控えるようにしましょう。
インスタライブのやり方をマスターして配信を楽しもう!
インスタライブの始め方を解説しましたが、いかがでしょうか。PCからも配信可能性ですが、スマートフォンから配信するのが容易にできるためおすすめです。
本記事のやり方を参考にしながら、ぜひインスタライブを楽しんでください。