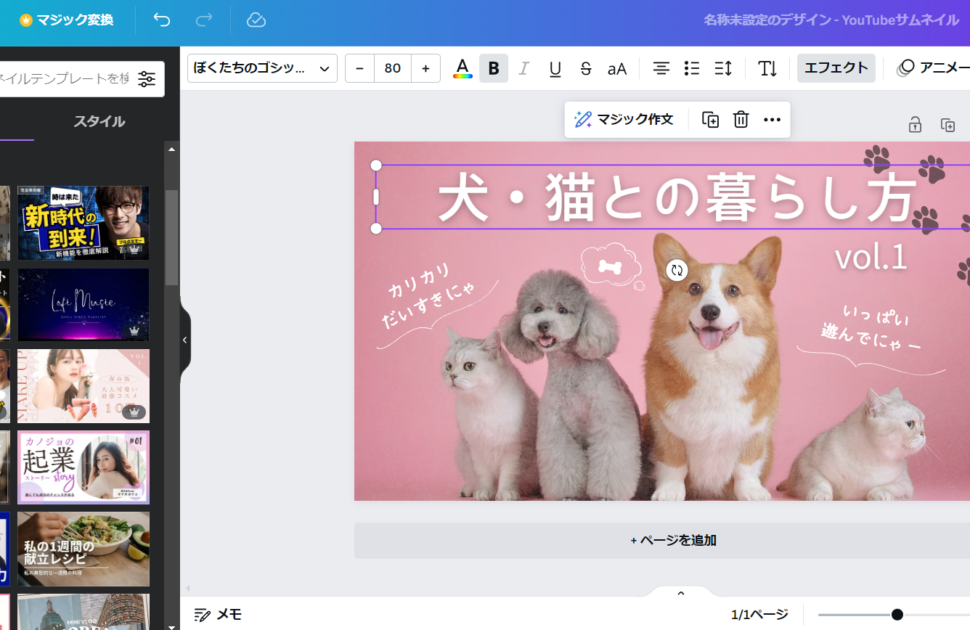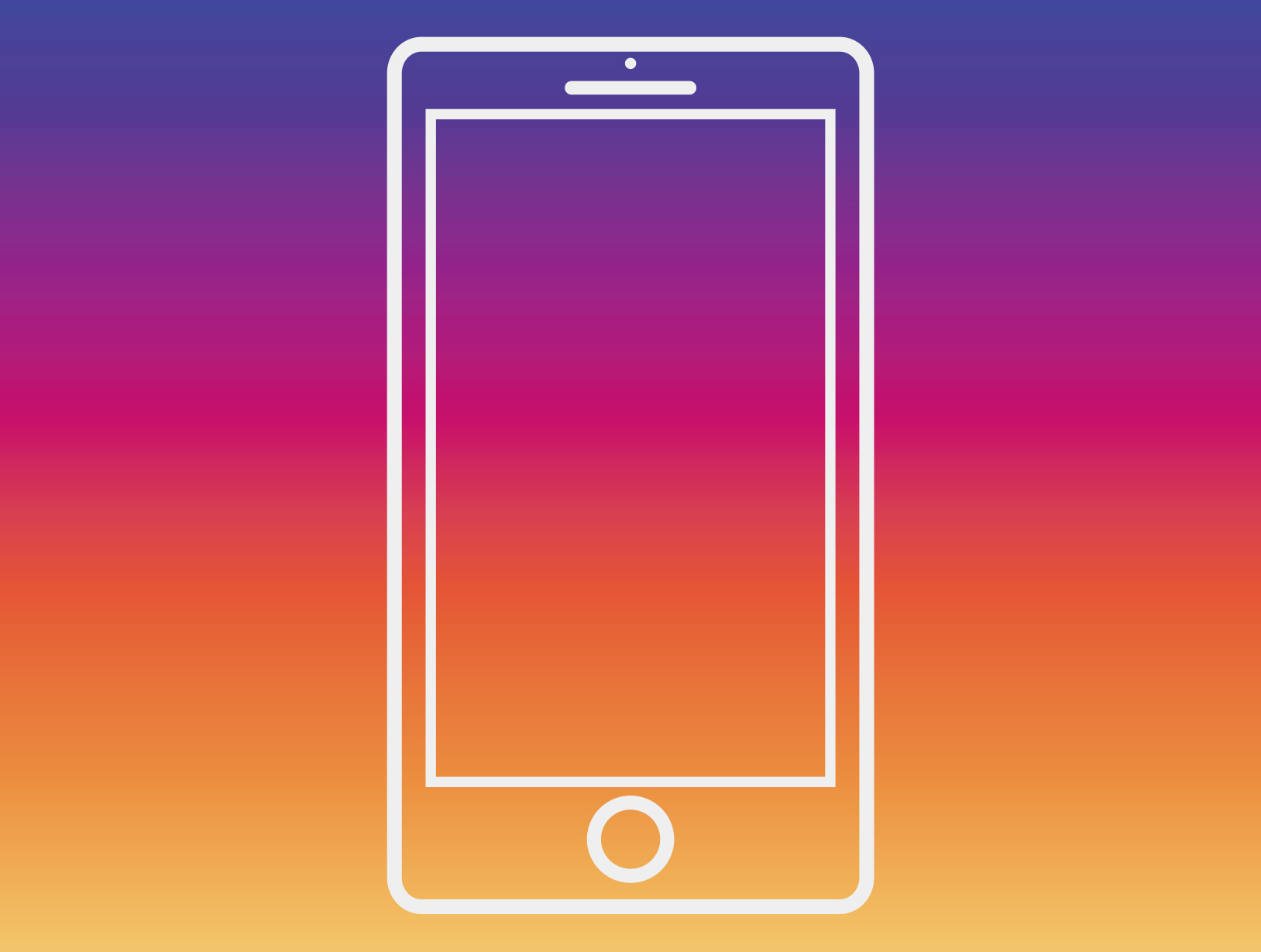CanvaでYouTubeサムネイルを作る手順
You Tubeサムネイルに、決まったルールはほとんどありません。ただ、目に止まりやすく、どんな動画かが伝わるサムネイルは再生数の向上につながるといえます。
ここでは、画像やテキストを入れて魅力的なYou Tubeサムネイルを作る、基本的な方法を解説しますので、参考にしてください。
サイズを指定する
まずは、サムネイルの大きさを決めます。You Tubeが推奨しているサムネイルのサイズは以下の通りです。
解像度: 1280×720(最小幅が 640 ピクセル)
アップロードする画像ファイル形式: JPG、GIF、PNG など
サイズ: 動画の場合は 2 MB 未満、ポッドキャストの場合は 10 MB 未満
アスペクト比: できるだけ 16:9 を使用する
(You Tube ヘルプより引用)
推奨されているサイズで作るのが基本ですが、Canvaであればホーム画面から「デザイン作成」ボタンをクリックすると、You Tubeサムネイル用のサイズに設定してくれます。
また、カスタムサイズを選択すると、自由に縦横幅を決めるのも可能です。
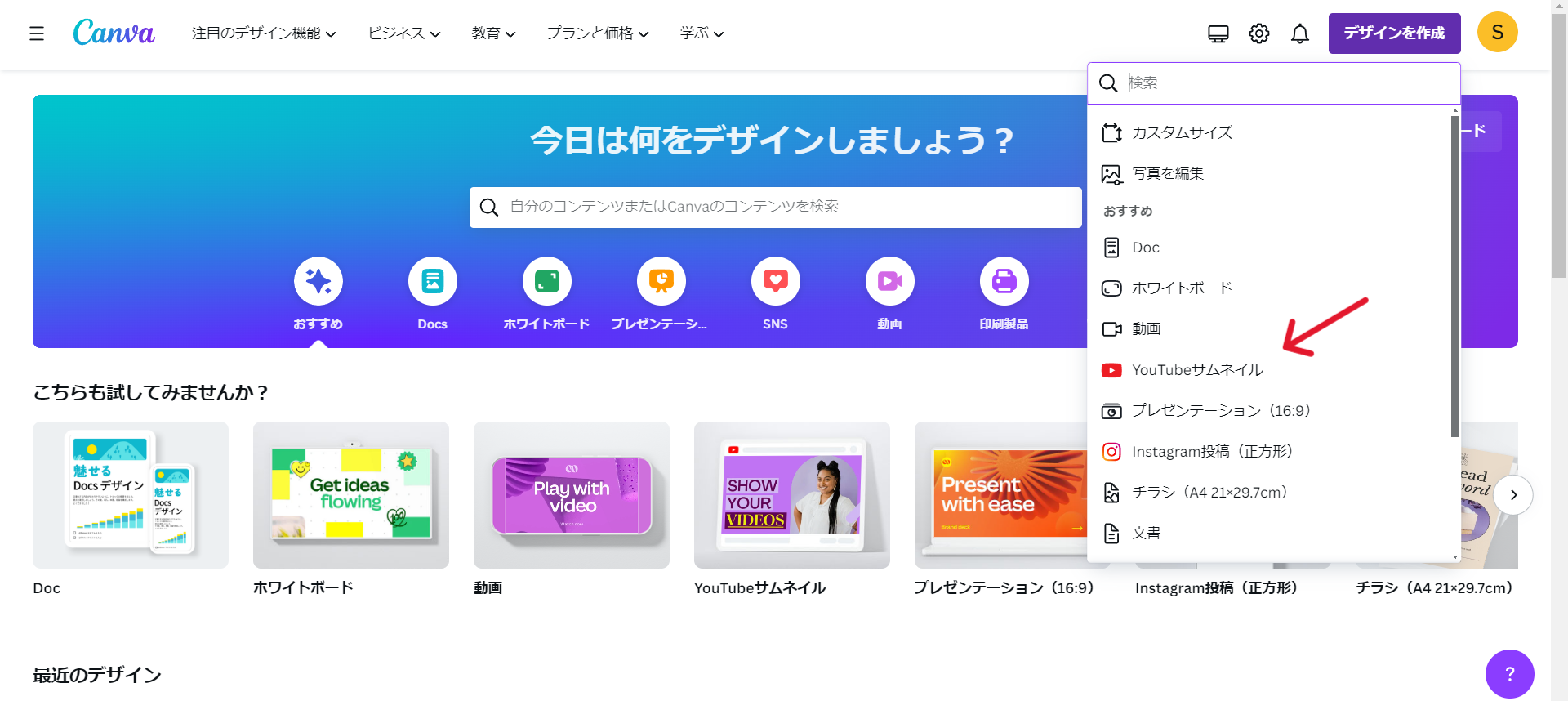
ここから、画像や素材、テキストを配置してサムネイルを作っていきます。
背景を決める
背景を変えるのは、左側に並ぶタブの一番下です。
- カラー
- 風景
- 模様
- 抽象画
などから選んで設定できます。検索もでき、好みの画像も見つけやすくなっています。細かな色味の調整やグラデーション、透明度の変更も可能です。
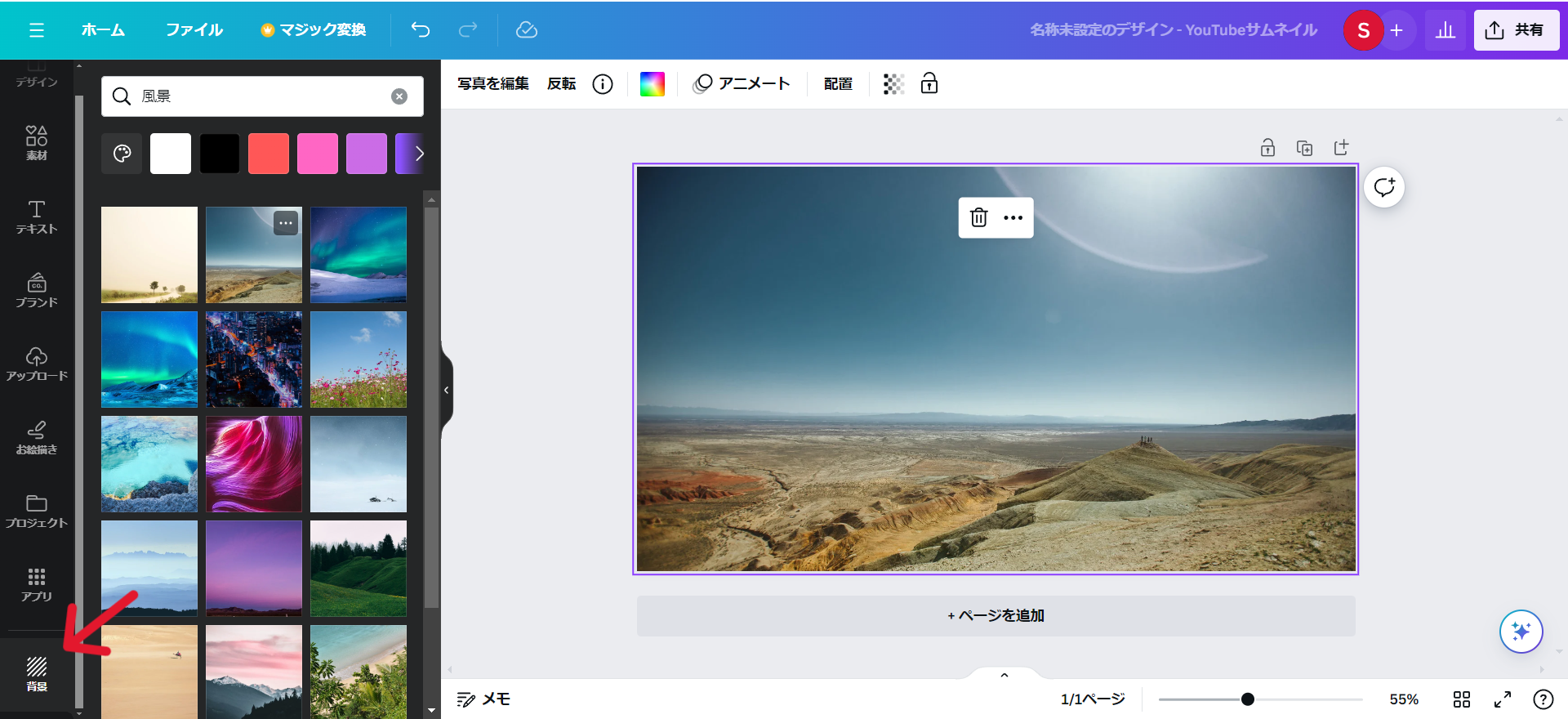
アップロードのタブからは、自分で用意した画像を使うこともできます。
テキストや素材も考慮して、背景を設定しましょう。
テキストを入れる
次は、動画の説明などをするテキストを入れる工程です。
左側のテキストタブを選択し、文字サイズごとに分かれている「見出しを追加」「小見出しを追加」「本文を追加」をドラッグ&ドロップすると、好きな場所に配置できます。
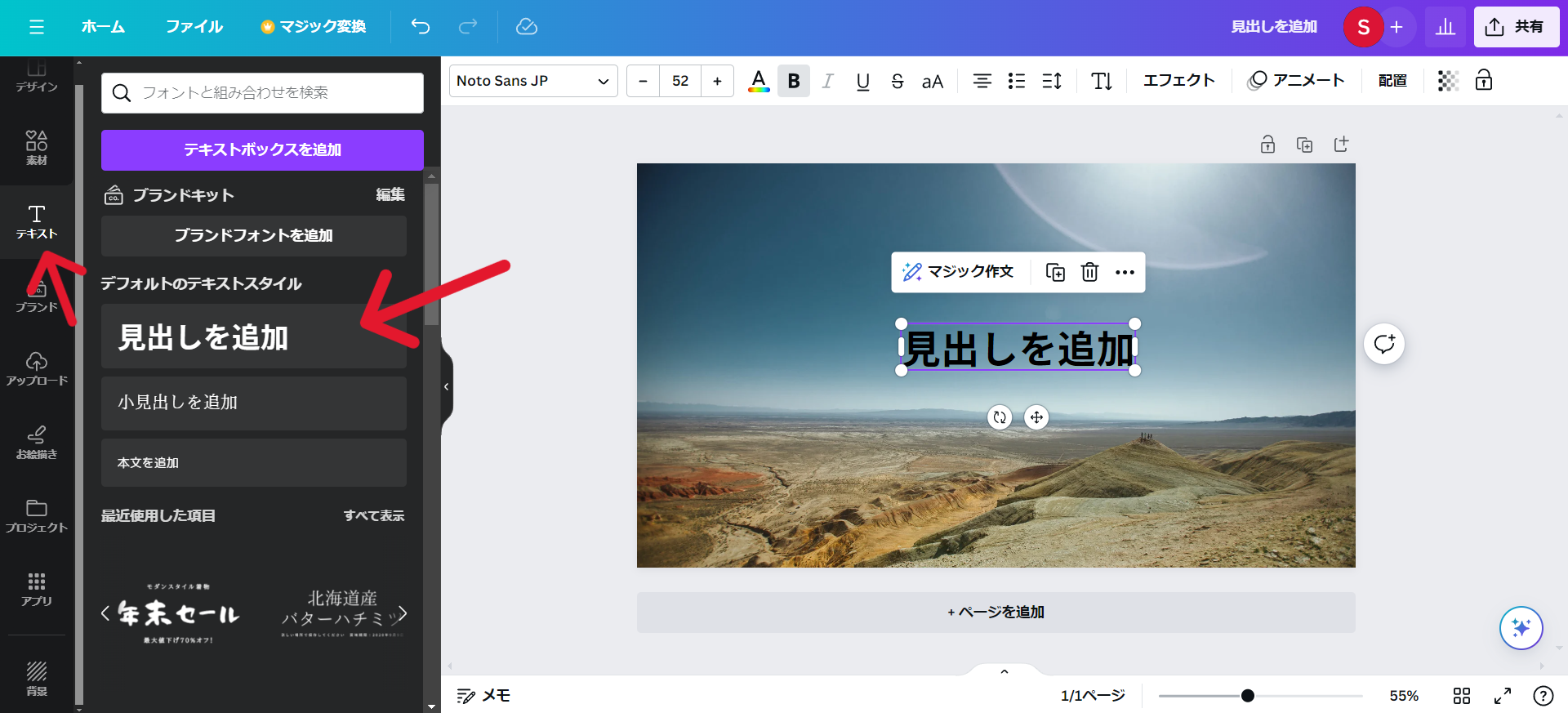
配置したあとでも、上の数字を変更すると文字サイズは変えられますので、見やすい大きさに調整しましょう。太字や文字と行の間隔を変えるもの可能です。
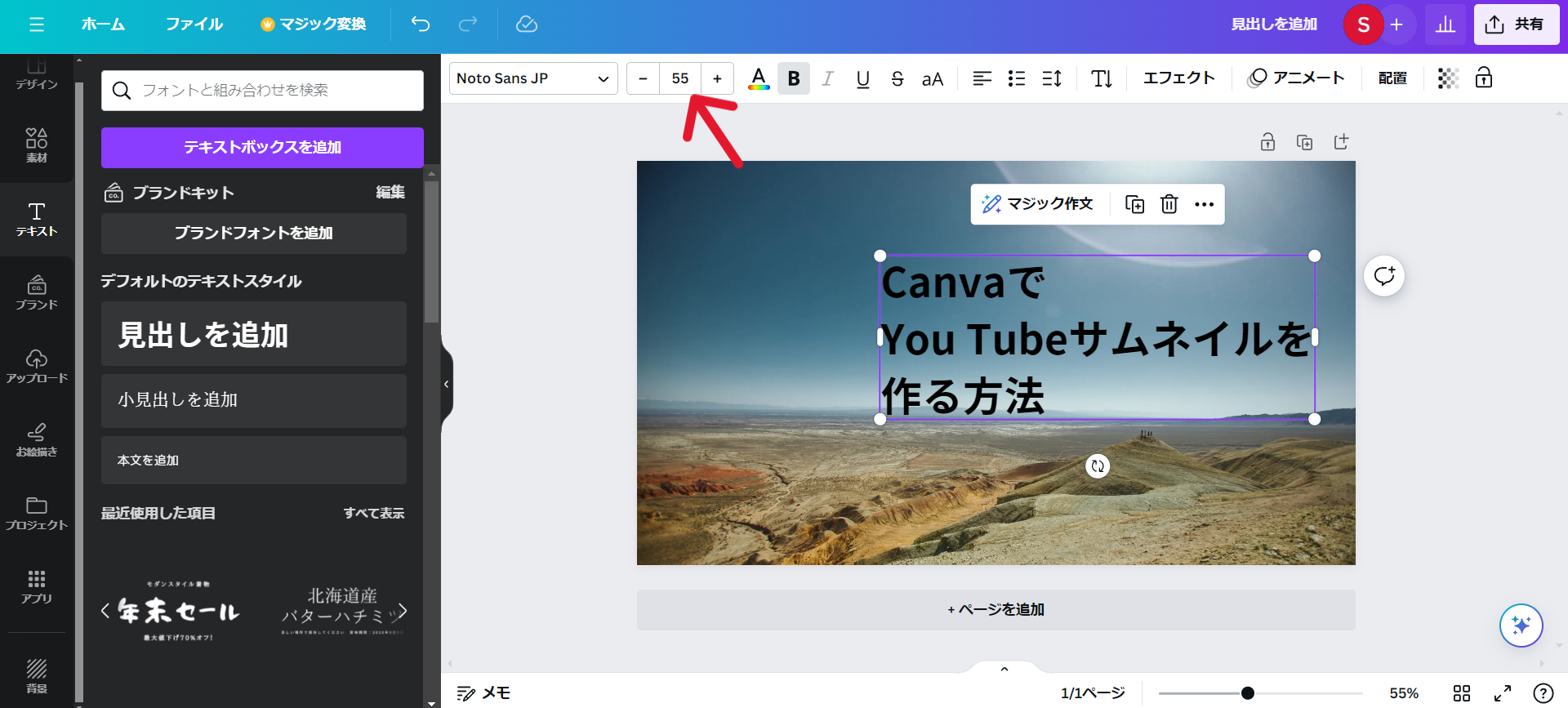
フォントも変えられるほか、エフェクトを選択すると文字にさまざまな変化をつけられます。中抜きや影をつけたり湾曲させたりできますので、エフェクトの強さや色を工夫し見やすくインパクトのあるテキストにしましょう。
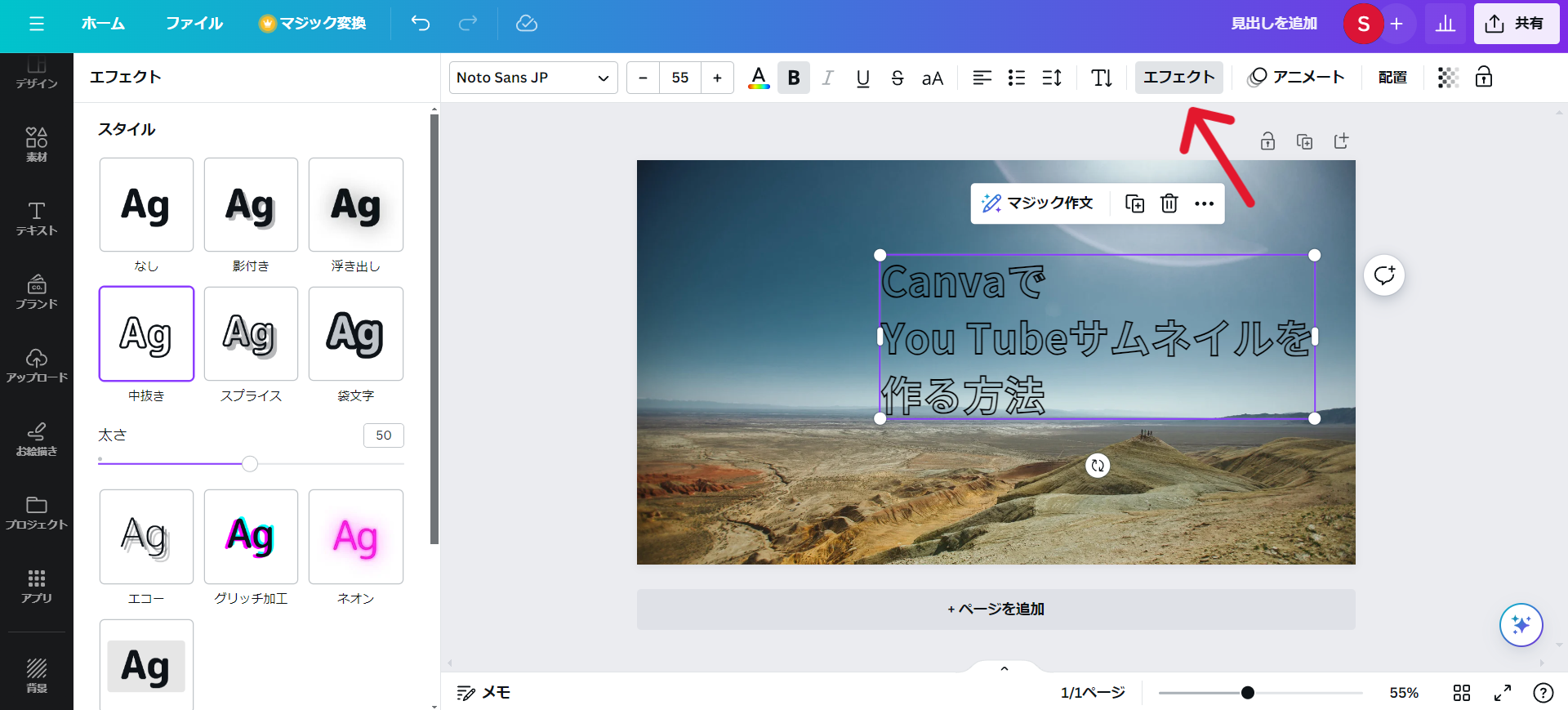
素材を追加する
次は、さらにオリジナリティをくわえる素材の追加です。
左側にある素材タブをクリックします。
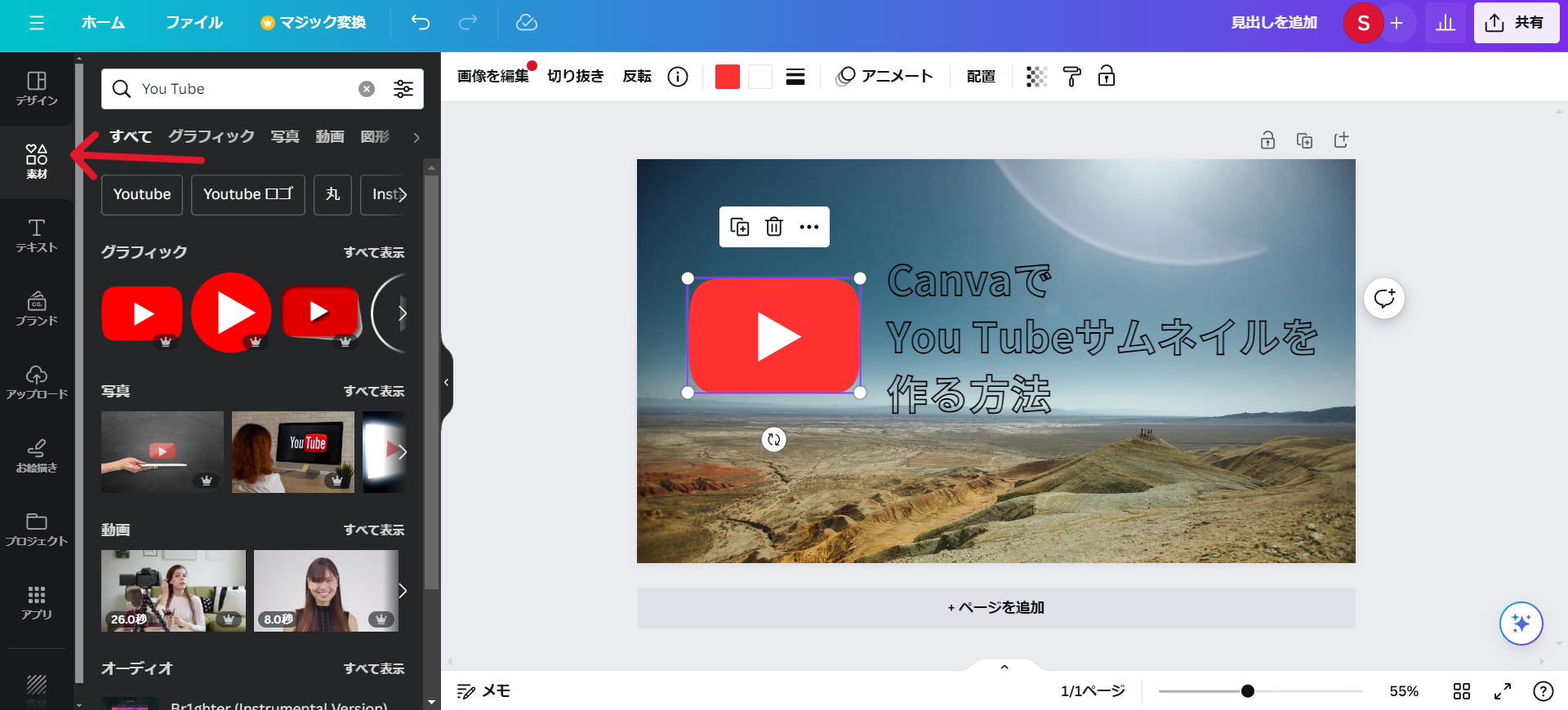
グラフィックや写真、動画などの素材から選択が可能です。今回は、検索してグラフィックからドラッグ&ドロップで挿入しました。
素材の枠を動かすとサイズを変えられるほか、反転や透明度の調整もできます。
また、上のボタンで素材の色も変更が可能です。今回選択した素材は2色で構成されていて、それぞれの色を変えてもオリジナリティのあるサムネイルが作れます。
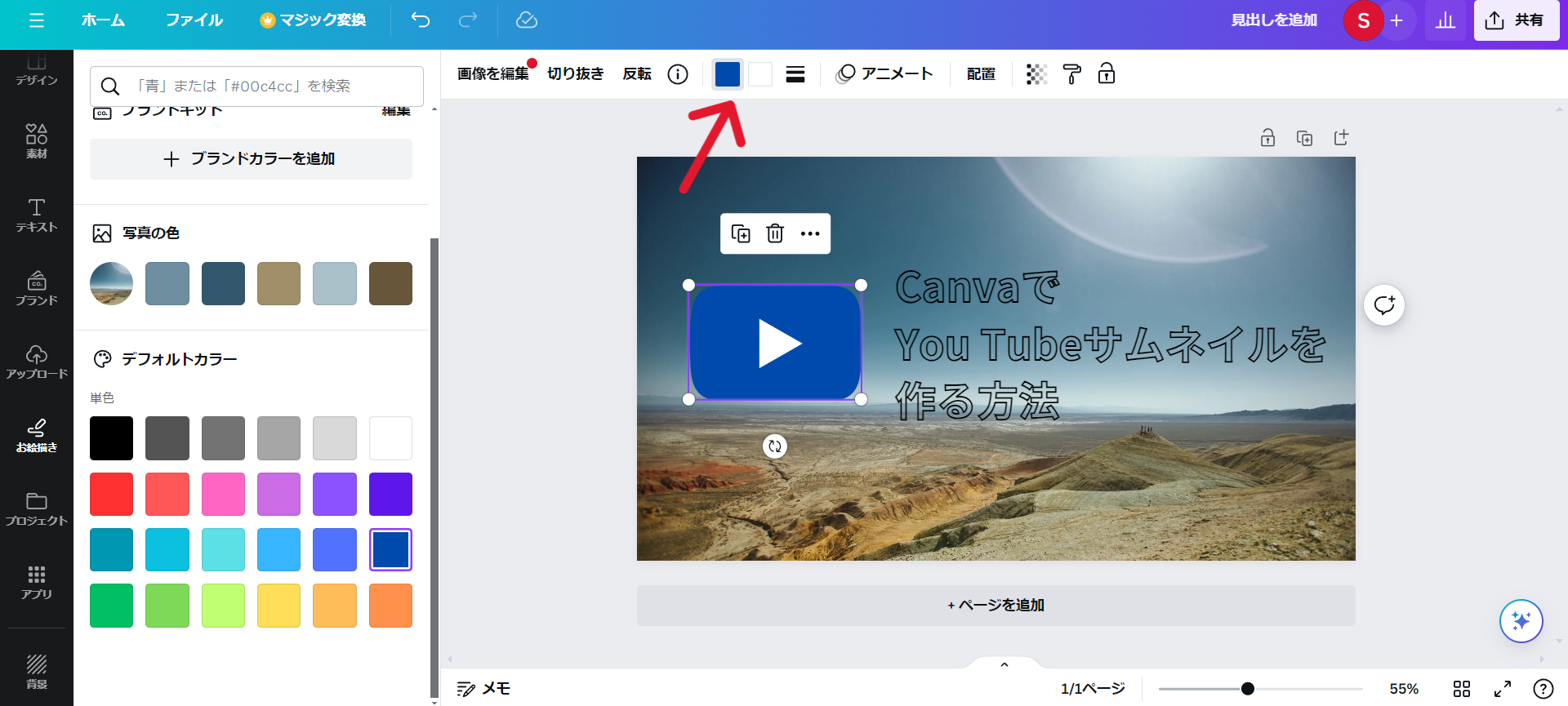
満足のいくYou Tubeサムネイルができたら、右上の共有ボタンからダウンロードなどをして保存しましょう。
Canvaは素材が豊富なだけでなく、ここで紹介した以外にもさまざまな機能がありますので、作りながら工夫を加えていくのがおすすめです。
Canvaテンプレートを使うとさらに簡単にできる
すべて自分で考えるのが難しい方や、デザイン面でうまくいかない方にはテンプレートの使用もおすすめです。
左側のデザインタブをクリックすると、たくさんのYou Tubeサムネイルのテンプレートが表示されます。これらを使うと、簡単に完成度の高いサムネイルが作れます。
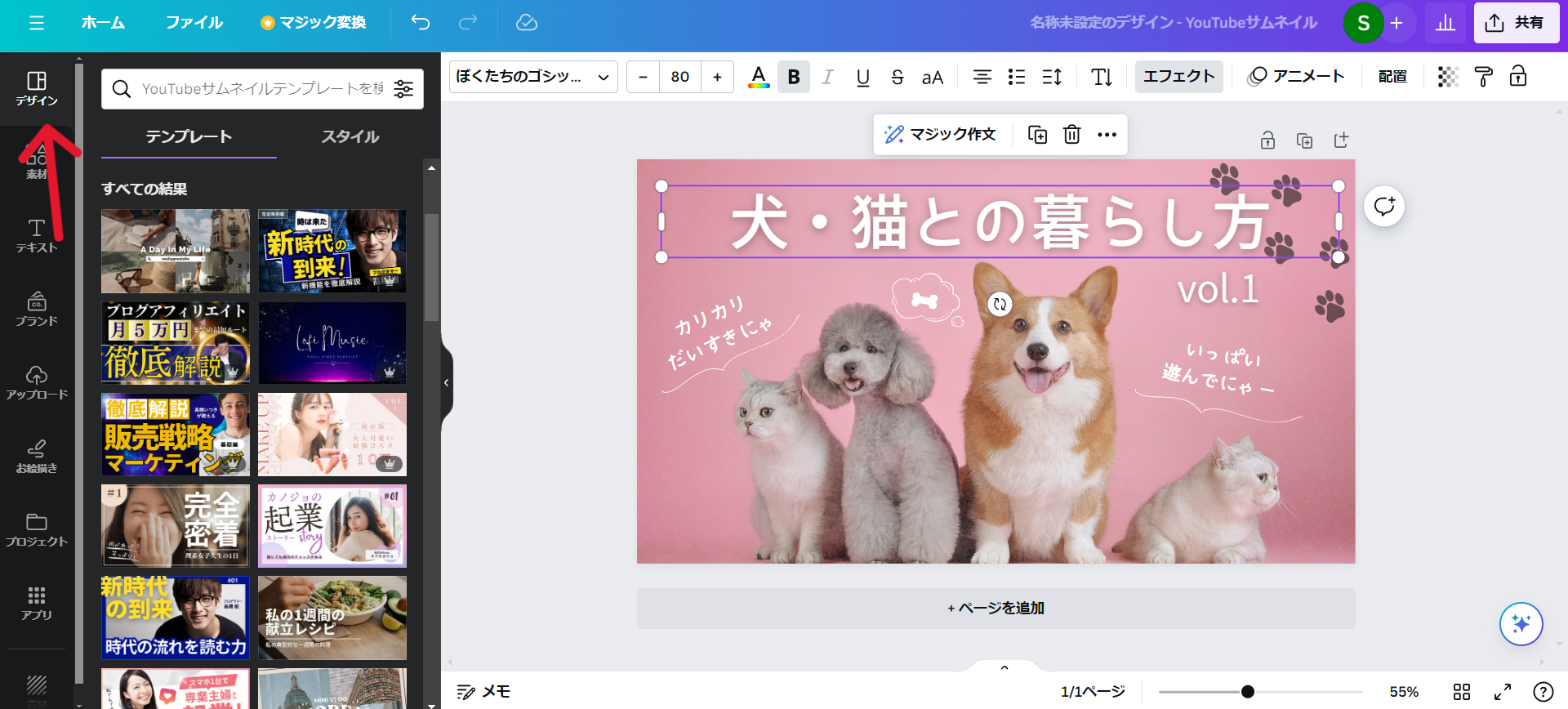
もちろん、テキストや素材などは自由に手を加えられますので、良い部分を残して自分だけのサムネイルを作ってください。魅力的なテンプレートがたくさんあり、色味や配置のバランスは一から自分で作る場合の参考にもなります。
YouTubeサムネイルを作る4つのポイント
ここでは、動画が再生されやすいYou Tubeサムネイルを作るポイントを4つ紹介します。それぞれ確認して、評価されやすいサムネイル作りの参考にしてください。
1.タイトルと同じにしない
You Tubeサムネイルはタイトルとあわせて表示されるため、同じ内容では伝えられる情報が限られてしまいます。
タイトルとサムネイルで目的を分けて、どちらで内容を伝えるのか、インパクトをもたせるのかを工夫しましょう。
2.見やすさを意識する
You Tubeはスマホの小さい画面でも見られるため、見やすさが重要です。
文字を入れすぎたり、デザインがごちゃごちゃしていたりといったことがないように、はじめて見たときでも伝わるサムネイルにするのがおすすめです。
見方を変えるなどして、スクロールしながら流し見している視聴者の手を止められるサムネイルを作りましょう。
3.チャンネルで統一感を出す
チャンネルの方向性がわかるサムネイルにするのも、ターゲットに届きやすく認知を高めやすい方法です。配色や文字の配置などを統一すると、過去の動画を遡ったときもストレスなく見続けられます。
すべての動画をとにかく目立たせようと、さまざまなフォントを使ったり、派手な色味にしたりすると悪い印象を与えてしまうかもしれません。
動画に興味をもってくれるターゲットの興味を引けるようなデザインで、統一するのがおすすめです。
4.右下に文字を入れない
You Tubeは、サムネイルの右下に動画の時間が表示されます。
画面によって表示されるサイズは変わりますが、文字と重なってしまうと読みにくくなります。文字は入れないようにするか、重要でないものを配置するようにしてください。
YouTubeサムネイルを作る際の注意点
動画を再生してもらうためにはサムネイルのインパクトが必要ですが、内容と異なっていたり、誇張しすぎたりすると、視聴者からの評価が下がってしまいます。
いわゆる「サムネ詐欺」と感じられるとチャンネル自体の印象も悪くなり、今後の動画が再生されにくくなる可能性もありますので、サムネイルを見た視聴者が満足できるかを意識しましょう。
また、次のようなものはチャンネル停止などの可能性にも注意が必要です。
- 暴力的な描写
- 性的なコンテンツ
- 下品な言葉や冒涜するような内容
You Tubeのコミュニティガイドラインにある、以下のポリシーも参考にしてルールを守ったサムネイル作りをしてください。
Canvaを使って魅力的なYouTubeサムネイルを作ろう
Canvaを使うと、初心者でも簡単にYou Tubeサムネイルを作れます。Canvaにはたくさんの機能がありますが、まずは基本的な手順で作ってみるのがおすすめです。
動画が再生されるかどうかにはサムネイルが重要ですので、内容やターゲット、流行にあわせて工夫を続ける必要があります。
ぜひこの記事を参考にして、自分だけの魅力的なYou Tubeサムネイルを作ってください。